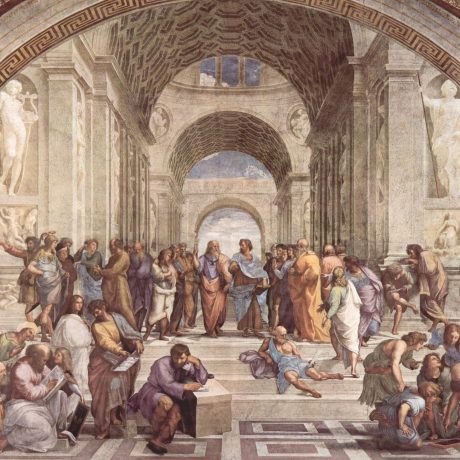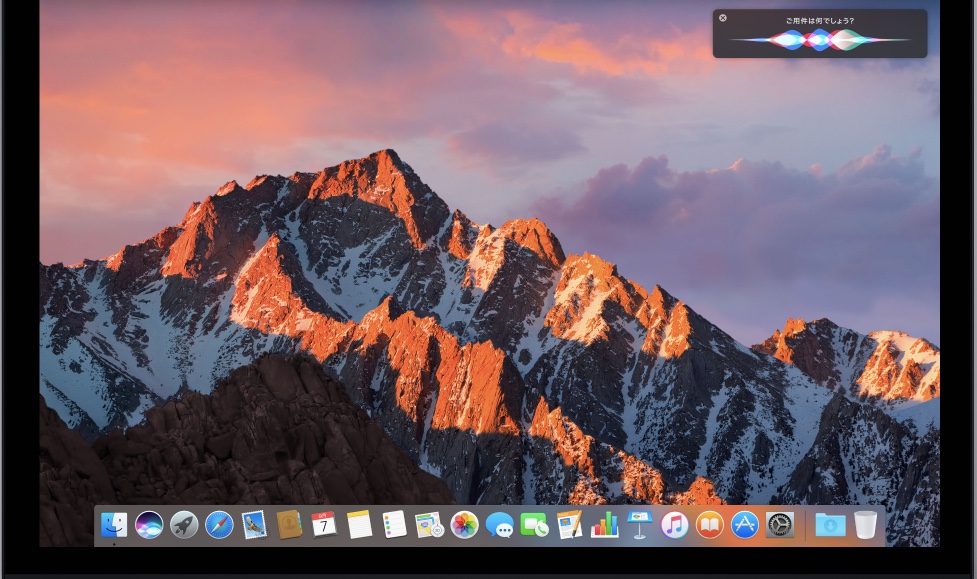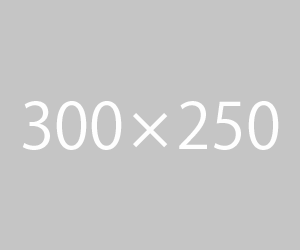Mac
Mac効率化19箇条
- より早くOSを起動
「システム環境設定」から「ユーザーとグループ」→[名前」→「ログイン項目」の順に選択して、表示される「コンピューター起動時に必ず立ち上がるアプリ一覧」から必要のないものを削除しましょう。 - メニューバーを整理
メニューバー上でCommandキーを押しながらアイコンをクリック&ドラッグすることで移動可能で、メニューバーの外にアイコンをドラッグすると削除することもできます。 - スマートに検索
Spotlight(Command+ Space)で瞬時に検索窓が開きます。ここから電卓で計算したり天気を調べたり、メッセージを検索したり(「母からのメッセージ」など)、特定のキーワードでEメールやドキュメントや写真を検索したりすることができます。
4.ファイルのグループ名を一気に変更
Finderアプリで複数のファイルを選択し、 右クリックで「名前(x項目)の変更」を選択すると、一度にまるっとファイル名を変えられます。
- ショートカットを覚える
アップルは公式のmacOSショートカットリストを公開しているので、自分がよく使いそうなショートカットは習得しましょう。また、個々のアプリ(Google ChromeやPhotoshopなど)には、独自のショートカットのセットも用意されています。 - 自分のショートカットをつくる
「キーボード」→「システム環境設定」→「ショートカット」の順に選択して自分用のショートカットを作成できます。 - Siri
Siriは、ディスプレイの明るさの変更からメールのチェック、過去24時間に作業したすべてのファイルの表示まで、いろんな仕事ができます。 - マウスとトラックパッドのジェスチャーをカスタマイズ
「システム環境設定」→「トラックパッド」または「マウス」を選択し、ショートカットを表示したり編集することができます。 - 音声をも活用
「システム環境設定」→「アクセシビリティ」→「音声コントロール」の順に進んで機能をオンにします。 - ウィンドウを並べて表示
ウィンドウの左上にある緑色アイコンをクリック&ホールドし、ウィンドウを画面左側(もしくは右側)にタイル表示を選択し、反対側に別のアプリを配置することができます。 - プログラムオプションをすぐに見つける
使用しているアプリケーション内の「ヘルプ」メニューを開き、上部の検索ボックスからメニュー項目の名称や、使いたい機能を検索して即座にアクセスすることができます。 - 複数のスペースを操作
Mission Controlを開き、「+」ボタンをクリックしてスペースを追加することができます。 - デスクトップの整理(スタックを使用)
デスクトップで、「表示」→「スタックを使用」の順に選択して、機能をオンにします。このツールで、デスクトップを整理してくれるほか、ファイルのタイプ、日付、またはタグに基づいてファイルを整理してくれます。 - クリップボードの履歴を有効に
macOSのクリップボードにコピーした履歴を使えると、タスクがスピードアップします。でも残念ながら、この機能はビルドインされていませんので無料のオプションであるCopyClip や Clipyなどいくつかのサードパーティツールで代替できます。 - Finderのサイドバーの表示をカスタマイズ
Finderウィンドウの左側に表示されるお気に入りの場所のリストは、システムのさまざまな場所に簡単にアクセスできます。必要に応じてフォルダをお気に入りにドラッグしましょう。 - 文字入力をスピードアップ
例えば「おね」と入力すると「お願いします」が出てくるといった具合に、自分用のテキストショートカットを設定するには、「システム環境設定」から「キーボード」→「ユーザー辞書」の順に選択。(ご自身が使っている文字入力ツールがサードパーティ製であれば設定方法はそれぞれ異なります) - Macを起動するスケジュール設定
「システム環境設定」から「省エネルギー」→「バッテリー」→右下の「スケジュール」ボタンをクリックし、設定。 - 通知を整理
「システム環境設定」→「通知」を選択し、通知を許可するプログラムを選択できます。「おやすみモード」から通知を完全にオフする時間帯を設定することも可能。 - ワークフローを自動化
複数ファイルに対して同じ変更を実行したり、画像のグループのサイズを一度に変更したり、カスタムワークフローを作成して、Macに作業を自動的に実行してもらうことができます。詳しくはAppleのAutomatorユーザーガイドを確認!